Copying Visio 2007 drawings and embedding them into other documents can have startling effects. Lines can get routed differently, breaking a careful layout. Dotted lines can appear as solid lines, making it confusing to distinguish between different types of objects. There are 2 important things to know that can help avoid these issues.
- Use the Copy Drawing function in Visio, as opposed to the Copy function
Click on the Edit menu when nothing is selected to see the Copy Drawing option. Why would this make a difference, you may ask? I don’t know – but it does. See the following example.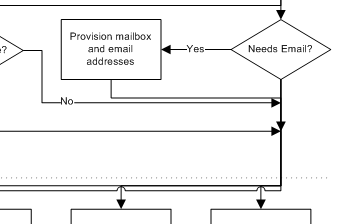
Using Copy (Visio) and Paste (Word) results in a broken embedded Visio document Using Copy Drawing (Visio) and Paste (Word) results in a correctly formatted embedded Visio document - Modify the registry as outlined in this Microsoft Support article
Visio apparently replaces dotted or dashed lines with solid lines on purpose to reduce the size of the exported objects. This can be turned off in the registry:
[HKEY_CURRENT_USER\Software\Microsoft\Office\12.0\Visio\Application] "MetafileDashLineAsSolid"=dword:00000000
Even better news: This process is no longer necessary in Visio 2010. Drawings are reproduced correctly when pasted into a Word document, even when only a subset of the objects is selected in Visio.